
Ahh lebay ni, masak dikatakan Powerfull?? Mungkin ada yang berpikiran seperti itu, hehe.. But it’s not a big problem.. Saya hargai yang mengatakan hal itu, namanya juga penulis yg lg usaha biar tulisannya banyak yang baca, jadi lebay lebay sdkit judul tulisannya,.. hahaha..
Tapi benar lho, di tangan orang yang tepat maka Task Manager akan menjadi utility yang powerfull bagi empu-nya :P
Sedikit saya buktikan kemampuan dari task manager dengan efek yang mengegerkan :p
Utility kecil mungil ini dapat menutup semua aplikasi yang berjalan di windows. Bahkan aplikasi windows itu sendiri. (Jika tidak percaya coba end-task semua scvhost.exe yang berjalan :P). Atau end-task explorer.exe dan lihat hasilnya… (Uji coba ini tidak merusak koq, cukup direstar sekali saja maka windows akan kembali normal, hehehe..)
Namun sayangnya masih banyak user yang belum menggali potensi kemampuan yang dimiliki oleh utility ini secara maksimal.
Memang jika dilihat dari kacamata user biasa, task manager ibarat pedang bermata dua. Jika dapat dimanfaatkan dengan baik maka akan sangat membantu user, tapi jika salah menggunakan maka bisa-bisa komputer melakukan proses yang tidak sebagaimana mestinya alias komputer menjadi tidak normal (komputernya gila dong :p).
Bagi saya, task manager adalah program yang serbaguna. Semua aplikasi atau program yang berjalan di komputer dapat kita lihat statusnya disini. Jika sudah benar-benar menguasai utility ini maka user atau si pemilik ibarat dewa bagi komputernya. Kita dapat mengatur program-program mana yang ingin kita jalankan dan mana program-program yang tidak ingin dijalankan. Kontrol managemen program sepenuhnya di tangan anda. Dengan catatan komputer masih dalam keadaan virgin :) :) ( eiitss.. maksudnya bersih dari virus ataupun malware ).
Bagi yang masih takut-takut meng-explore, saya bagikan sedikit informasi tentang cara menggunakan fitur-fitur yang ada di di task manager. Pada windows 7, menu dasar Task Manager dibagi menjadi 6, yaitu :
1. Bagian Applications.
2. Bagian Process.
3. Bagian Services.
4. Bagian Performance.
5. Bagian Networking.
6. Bagian Users.
1. Bagian Applications (Aplikasi).
Terletak di tab application seperti pada gambar di bawah. Pada bagian ini menampilkan proses-proses yang sedang user jalankan. Ingat!! Program2 ini sepenuhnya dijalankan oleh user, bukan program yang dijalankan oleh OS Windows. Selain nama program yang berjalan, ditampilkan juga status dari program itu. Apakah dalam keadaan “Running” atau “Not Responding”. Jika statusnya “Running” artinya program berjalan dengan normal. Jika statusnya “Not Responding” artinya program dalam keadaan macet. Untuk menutup atau meng-close suatu program, tinggal klik kanan salah satu program yang sedang berjalan, kemudian pilih “End Task”.
2. Bagian Process (Proses).
Terletak di tab Processes seperti gambar di bawah ini. Jika menurut saya bagian ini merupakan bagian yang paling penting. Kenapa demikian karena disinilah semua program-program yang berjalan di windows diperlihatkan. Lho, tapi koq lebih sedikit dibandingkan dengan yang ada di tab aplication?? Dan kenapa banyak sekali? Mungkin ada yang penasaran kenapa demikian. Oya, bagi yang agak parno dengan file exe saya beritahukan bahwa proses-proses tersebut bukanlah virus. Point-point yang kiranya perlu sobat ketahui mengenai bagian process.
Pertama : sebagian besar program yang diperlihatkan disini adalah program bawaan OS windows itu sendiri.
Ke-2 : untuk mengatahui informasi detail dari setiap proses yang ada tinggal klik kanan dan pilih menu yang anda inginkan.
Ke-3 : untuk mengurutkan proses berdasarkan nama, CPU atau Memory tinggal klik header dari processes.
Ke-4 : Header Image name menunjukan nama dari proses yang berjalan.
Ke-5 : Jumlah Image name bertambah dan berkurang sesuai dengan banyak sedikitinya program yang kita instal
Ke-6 : Jika yakin komputer tidak terinfeksi virus, maka sering2 lah melihat dan menghafalkan Image name ini. Dan jika ada Image name yang terlihat mencurigakan (menggunakan nama yang aneh dan menggunakan source CPU yang cukup besar langkah pertama sobat perlu mengecek keberadaan proses ini, Virus atau bukan sobat sendirilah yang memutuskan )
3. Bagian Services.
Terletak di tab services seperti pada gambar di bawah ini. Hampir sama dengan bagian process, dimana services lebih tepat diasumsikan sebagai program pendukung windows yang berjalan di belakang layar. Terkadana ada bagian process yang memiliki hubungan lebih dari satu services, dan ada juga yang tidak memiliki hubungan langsung ke services. Agak berat juga jika ingin mengoptimalkan bagian ini karena daftar servicesnya yang lumayan banyak. Jika ingin lebih memahami setiap services yang ada di bagian ini saya sarankan untuk rajin saja browsing di google. Intinya cukup mengetahui services yang sifatnya umum seperti windows firewall, automatic update dll, karena biasanya masalah sering terjadi pada services yang itu itu saja (bingung juga nulisnya ;p).
4. Bagian Performance.
Terletak di tab performance seperti pada gambar di bawah ini. Bagian ini hanya berfungsi untuk menampilkan tinggi rendahnya penggunaan CPU dan memory pada komputer. Untuk orang yang baru belajar menggunakan komputer, fitur ini sangat berguna untuk melihat kinerja dari komputer. Sebagai info tambahan, jika sobat sedang menjalankan game tinggkat tinggi maka bisa dilihat tampilan CPU dan Memory akan menuju angka 100%. Dan jika komputer terlalu sering dalam keadaan 100% dalam setiap hari, setiap jam dan setiap menit bahkan setiap detik, maka…………………………………………………. ……………………….siap2 saja dibawa ke tukang service komputer, hehehe..
5. Bagian Networking.
Terletak di tab networking seperti pada gambar di bawah ini. Bagian ini berfungsi untuk menampilkan semua jaringan yang terkoneksi di dalam komputer. Adapun tampilan seperti grafik menunjukan tingkat tinggi rendahnya lalu lintas data pada masing-masing jaringan/network yang aktif. Jika punya modem coba dites pada saat mendownload file, maka pada grafik akan terlihat seberapa besar kecepatan data tersebut di download.
6. Bagian Users.
Terletak di tab users seperti pada gambar di bawah ini. Bagian ini berfungsi untuk menampilkan user account yang aktif, (Jumlah user yang login dalam 1 windows). Seringkali ketika kita login di suatu account dan ingin berpindah ke account lain dan tidak melakukan logg-off maka status dari acount yang tidak dipakai masih berada dalam keadaan aktif. Untuk melakukan logg-off account yang tidak dipakai, cukup dengan memilih salah satu account dan klik tombol disconnect atau logg-off.
Jujur saya sendiri juga belum 100% menguasai utility ini. Jadi mohon maaf kalau informasinya masih kurang lengkap. Bagi yang sudah expert jangan disembunyiin sendiri dong ilmunya. Mari kita berbagi disini :) :) hehehe..
Yahh.. apapun itu semoga tulisan ini bermanfaat bagi sobat-sobat yang telah sudi berkunjung ke blog ini.
original writted by @_kazuma

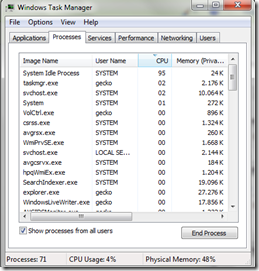

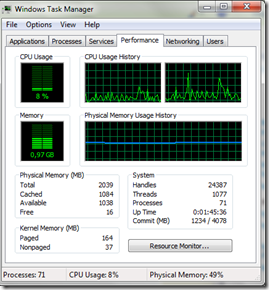


wah... lengakap, tepat, dan akurat sob. mantap nih info ne. btw... ane pertamax gan!! :D
BalasHapusbyem@ dasar pemburu pertamax!! thx for coming bro
BalasHapusAssalamualaikum..Penjelasan yang penting,ilmu yng penting,sehingga kepentingan kandungannya pd tahap terpenting,memang penting laaa..senang cakap...Jazakumullah hokhoiran...
BalasHapus